Watching Netflix on PC has always been a problematic affair. Yes, you can watch it in any browser but, you won’t get the top-notch user experience of a native Netflix app. Also, during browser viewing, you can face multiple issues like Netflix stopped working and no sound output. That’s why we are here with this article to address all the issues regarding Netflix for Mac & Windows. This user guide will help you to overcome all the barriers and guide you to install the official Netflix app for Windows as well as help you to view Netflix from your Mac PC seamlessly.
How to install microsoft silverlight on mac OS. Use both command-line and graphic user interface to download videos; Cons: Hard to Install and configure; No Mac version; Steps to Download HTML5 Videos on Windows: Step 1. Install uGet Download Manager on your Windows PC, and run it. In your browser, head towards a site from which you would like to download HTML 5 video. How To Download Silverlight Plug In For Mac. If Silverlight is installed on your Mac, you should see something like the following result on the Silverlight test page. If you can see the installed version is lower than the current version, then you need to update Silverlight. To update it, you must download the latest version of Silverlight for.
So without wasting another minute, let’s check out our guide now. Make sure you adhere to all the steps which are dedicated to your type of PC. Here you go!
Contents
- 1 Is Netflix App for Mac & Windows Available?
- 1.1 How to Watch Netflix on Mac?
- 1.3 How to Fix Netflix Not Working on Mac?
- 1.4 Netflix for Mac Troubleshooters
- 1.5 How to Watch Netflix on Windows?
- 1.8 Netflix Viewing in HDR
Is Netflix App for Mac & Windows Available?
The short answer is NO for Mac Users. Netflix is still reluctant to make a standalone app for Mac. A couple of years ago, when Netflix came out with an official app for Windows 10, Mac users got their hopes up of having a Netflix app on the macOS platform sooner or later. Since then, Netflix officials have cited a couple of times that building a MacOS specific Netflix viewing platform is in their to-do list currently.
However, it’s not an impossible task to view the awesome shows of Netflix in your Macbook. You might not get the well-optimized and enhanced experience of a native Netflix app but, with the help of internet browsers, you can still access your Netflix from your Macbook.
How to Watch Netflix on Mac?
You can access Netflix from your Mac computer with the help of Mac’s indigenous browser Safari. Follow these three simple steps to watch Netflix in your Mac PC
Step 1: Open Safari and go to netflix.com
Step 2: Press Sign In option if you already have a running Netflix account
Step 3: Put your Netflix email id and password and click on Sign In
However, to run Netflix smoothly on macOS, there are some minimum requirement criteria your PC must possess.
System Requirements
To view Netflix, you need to use either HTML5 player or Silverlight plug-ins. Both of them require different specifications to run effortlessly. Here are the complete PC requirements for different scenarios.
HTML5: Your PC needs to have MacOS 10.10 or later version to run Netflix. But if you wish to stream at 1080P, your PC should run on macOS 10.10.3 or later. And, to view at 4K, you need to have Intel 7th gen core CPU as well as a 4K capable display. On top of that, an HDCP 2.2 capable connection is also required.
Silverlight 4: Here, you need to have MacOS 10.4.11 or later, Safari 3-11 or later, and Intel Core 2 Duo 1.83 GHz or higher processors with at least 512 GB RAM.
Silverlight 5: This advanced version of Silverlight requires a more capable MacOS than its predecessor. It needs MacOS 10.5.7 or later, Safari 4-11 or later, and Intel Core 2 Duo 1.83 GHz or higher processors with at least 512 GB RAM.
Now you may ask how to install the Silverlight plug-in in your Macbook. Here’s how.
Silverlight Installation Guide
Follow the below process to get Silverlight on your Mac.
Step 1: Open Netflix from your PC and select a title to play
Step 2: When a dialogue box containing Silverlight plug-in appears, press Install Now
Step 3: Go to Safari’s download page and double-click on the recently downloaded Silverlight.dmg file
Step 4: Right-click on Silverlight.pkg file and press Save File on the pop-up box.
Step 5: A prompt quoting “Silverlight.pkg is not from the Mac App Store. Are you sure you want to open it?” will appear. Press Open on it
Step 6: Follow the upcoming prompts to complete the installation process
As you can see, streaming Netflix for Mac & Windows isn’t a tough process to replicate. You just need to follow some easy steps, and you’ll be able to enjoy the breathtaking video content of Netflix.
However, we’ve seen users complaining about their Netflix experience in Safari. This is mainly due to some common issues. Netflix, through browsers, are not as reliable as an official Netflix app.
How to Fix Netflix Not Working on Mac?
There’s no other thing more frustrating than finding Netflix having trouble loading in your Macbook. Netflix streaming problems on Mac are widespread. We’ve prepared a complete troubleshooting guide for all of the issues you might face during Netflix Mac access. But before that, Let’s take a look at the most common issues you might encounter on your Macbook as well as on your Windows PC.
Common Issues in Netflix for Mac & Windows
These following issues are quite common and can be seen in both Mac and Windows browsers while accessing Netflix.
- Cache problems
- Plugin failure issue
- Unexpected error message pop-up
- Black screen with no sign of player controls
- Monitor output issue
- Mysterious n8010, n8151, and 2015 error codes
- Issues caused by adware
If you’re a pre-2011 Mac owner and you updated the browser to Safari 12, then you might face a plug-in issue. The 2018 update, Safari 12, doesn’t support Silverline plug-ins, which pre 2011 Macs need to play Netflix.
These are the issues you might face. Now let’s move on to the solution part.
Netflix for Mac Troubleshooters
We are going to explain the top three fixes for Netflix viewing issues in Mac. If you apply these tricks, your viewing experience will greatly improve.
Use HTML5 to View Netflix Contents
Silverlight plugins have lots of issues hampering user experience. The most famous one occurs for Macs made before 2011. To eliminate those issues, you just need to shift to HTML5 Player from Silverlight.
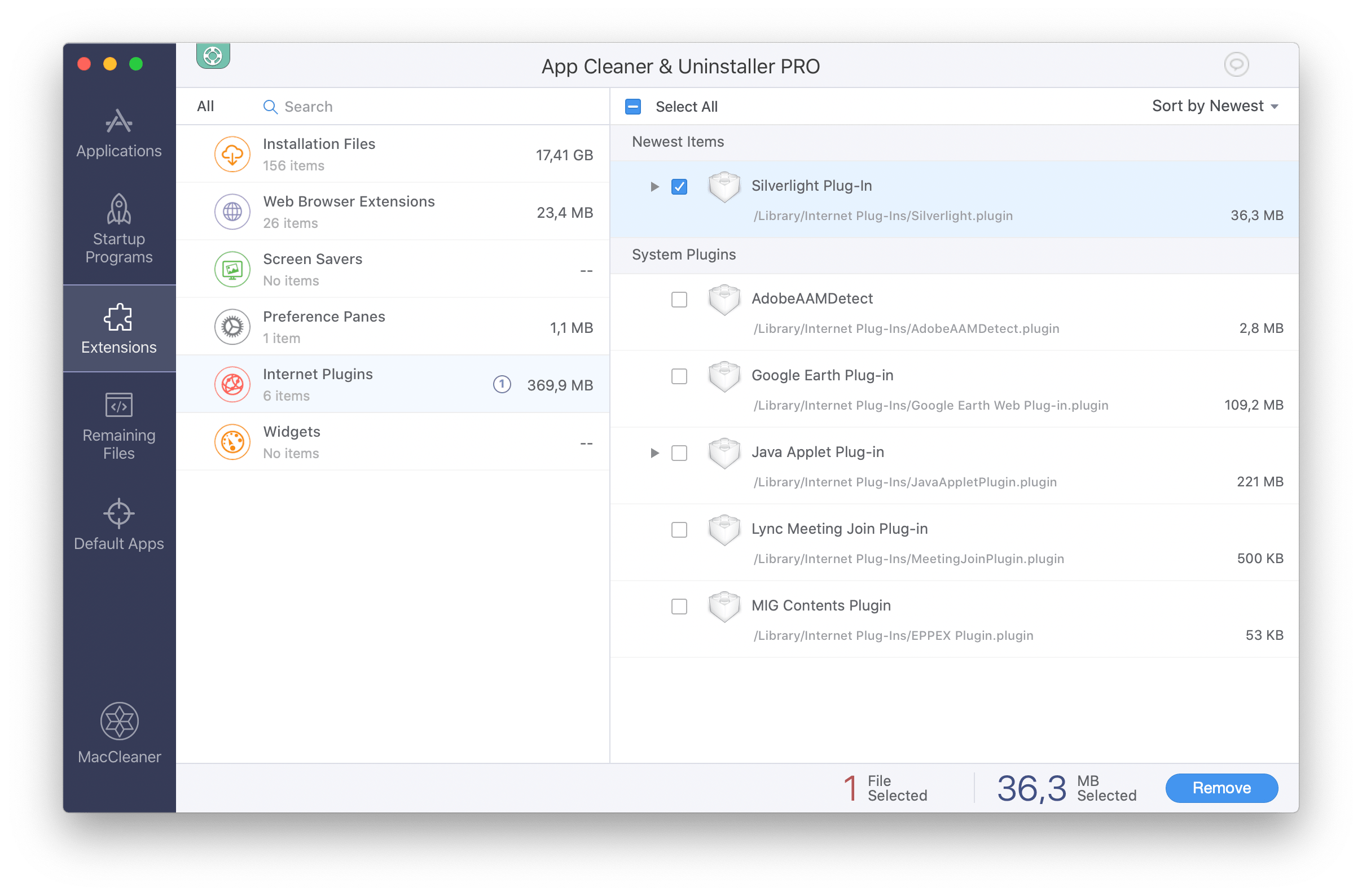
Netflix introduced the HTML5 player in 2014. The best thing about the HTML5 player is, it can play content in 1080P.
To ensure you’re viewing Netflix with the help of an HTML5 player, ensure the following.
Newer Mac: Upgrade your PC to the latest version of macOS. If your PC is running above Mac 10.10 Yosemite or above, then Safari automatically streams in HTML5.
Older Mac: If you’re using an older Macbook, you have to use Google Chrome to access HTML5 that, too, after forcing Chrome to play on HTML5. Open Netflix in Chrome and navigate to Netflix Playback Setting. Then select “Prefer HTML5 instead of Silverlight” option.
Clear Browser Cookies for Netflix
When your browser cookies get corrupted or outdated, you might face a couple of problems streaming Netflix. You need to clear cookies in this scenario. Thanks to Netflix, this is pretty easy to fix, however.
Step 1: Open netflix.com/clearcookies from your browser
Step 2: Netflix automatically clears out all the existing cookies
Step 3: Log in to your Netflix account to continue streaming
Use Netflix Streaming Devices
If you’re frequently having issues while opening Netflix in your Mac PC and want to get rid of these issues once and for all, then you should buy a streaming device that supports the Netflix app. Streaming devices have the ability to stream Netflix without a glitch.
Nowadays, we have multiple attractive options in streaming devices. Buy one of your choices and plug it into the USB port of your Mac, and that it. Not only these modern-day devices are much more efficient at accessing Netflix, but they can also stream other popular video streaming platforms like Amazon Prime, Disney+, ESPN, HBO Now, and Hulu.
We hope now you got it right how to download and run Netflix for Mac & Windows. Now let’s move onto helping our viewer with Windows PC.
How to Watch Netflix on Windows?
Unlike Mac, you have a proper app to access Netflix in Windows. This official app is only available in Windows 8 or later versions. If you’re using Windows 7 or any earlier version of Windows, you can stream Netflix from a browser, just like you do on a Mac. Setting up the Netflix app in your Windows PC is a fairly simple process. Just follow our guide thoroughly, and you will be good to go.
Netflix for Windows App Set-Up Procedures
Netflix is available in Microsoft Store for Windows 8, 8.1, and 10 users. Before accessing it in the Microsoft store, make sure you have signed into the store with your valid Microsoft login details. Then follow these steps.
Step 1: From the Start Menu, go to Microsoft store
Step 2: Navigate to the Search option
Step 3: Type Netflix on Search Box and press Search
Step 4: Select Netflix app from the result page
Step 5: Press Get, situated on the right side of your screen
Step 6: After the installation process completes, go to Search Menu and search for Netflix
Step 7: After finding it, double click on the app
Step 8: Go to Sign In page and enter your Netflix credentials carefully
Step 9: Upon entering your login details, press Sign In
This whole process of getting Netflix is as convenient as getting an app on your smartphone. It doesn’t require any application file download and later runs it as administrator. You just need to press the Install button, and the app automatically gets installed.
Although the task of streaming Netflix isn’t as easy for older Microsoft OS users. They can’t get their hands onto the Netflix app. Here is a brief discussion about streaming Netflix in old Windows OS.
Netflix for Windows 7 or Earlier
As the Microsoft store doesn’t exist in Windows 7 or earlier Windows versions, you can not get the official Netflix app. You need to use your browsers to access Netflix. Here’s the whole process in simple steps.
Step 1: Open a Browser (preferably Google Chrome) on your PC
Step 2: Go to address bar and put www.netflix.com before pressing Enter
Step 3: After Netflix opens, Sign In with your credentials to stream Netflix on your PC
This is as simple as it sounds. However, your experience on a web browser will not be as great as the Netflix app. Still, many people binge-watch their favorite shows on a browser. So, this is a workable option to consider if you can get upgraded to Windows 8 or later.
To have an effortless viewing, you should use the HTML5 player. Otherwise, you might face some issues. HTML5 is supported on Chrome V68 or later, and Opera V55 or later in Windows 7. However, you can only stream up to 720P in your browser.
Netflix Viewing in Ultra HD
Netflix can be viewed in Ultra HD mode from your Windows PC if your PC can match with the following list of criteria.
- Windows 10 OS with latest updates installed
- Netflix app or Microsoft Edge installed
- A 4K 60Hz display and an HDCP 2.2 connection (only for desktops)
- A 7th gen Intel core CPU or newer with matching NVIDIA GPU
- A Netflix monthly plan that offers Ultra HD viewing
- A steady network connection with at least 25 megabits per second speed
- Quality of streaming set to High or Auto
If you can meet these requirements, you can watch Ultra HD contents on your Windows PC.
Netflix Viewing in HDR
HDR streaming is also available on Netflix. Whether you can access it or not depends on your Graphics Processing Unit (GPU) and your PC’s configuration. Here’s what you need.
For Intel GPU:
- Windows 10 Creator update (v 1709)
- At least 7th gen Intel CPU
- 22.XX.XX series Graphics Driver, Version 4708 or better
For Nvidia GPU:
- Windows 10 Creator update (v 1709)
- 1080, 1070, 1060, and 1050 cards with a minimum of 3GB Video RAM
- 387.68 (23.21.13.8768) Graphics Driver or higher
These are the requirements for the HDR playback of Netflix on your PC. Also, your device should be enabled for HDR viewing by the manufacturing company, and it should support PlayReady 3.0 or higher.
Final Thoughts
Install Silverlight Mac Os X
There goes all the detailed discussion regarding Netflix for Mac & Windows. Keeping in mind about its growing popularity, we sincerely hope that Netflix will listen to its consumers and soon develop a MacOS specific app. Till then, Mac users have only two choices left. Watch it on Safari or change your Mac PC with the latest Windows PC that supports the Netflix app.
If you have any questions in your mind, comment it down in the comment box. We wholeheartedly thank you for staying with us this far into the article. Keep following us for more informative blogs coming shortly.
How To Download Silverlight Videos
Free Silverlight streaming media Downloader
Orbit Downloader is a free Silverlight streaming media downloader which can help you to download Silverlight FLV streaming media free and easily with great speed. Also Orbit Downloader can download and manage FLV Videos/Songs from almost all of social media websites like Youtube, Myspace, Dailymotion, Metacafe, Google Video, iFilm, Yahoo, Pandora, Radioblogclub, IMEEM, iJigg, Silverlight... Learn more >>Keywords: Free Silverlight streaming media Downloader
(1) Run Orbit Downloader's Grab++ first ( Orbit Downloader's Tools menu --> Grab++ )
(2) Play streaming media from Silverlight, then Grab++ will grab the streaming media for you.
Grab++ grabs the streaming media when it is played.
(3) Select the Silverlight streaming media in the Grab++ list then click ' Download...' button, Orbit Downloader will download the selected Silverlight streaming media for you.
Tips:
How To Download Silverlight On Mac
- (1) You could run Grab++ to start sniffer BEFORE playing the Silverlight streaming media in webpage. If Grab++ don't capture the Silverlight streaming media, try refresh the page and make sure the streaming media is PLAYING..
- (2) The Silverlight streaming media are in FLV format. And lots of FLV players are in software download sites. Or you can download one of them athere.
- (3) Some of the Silverlight streaming media can not be resumed because file-resume is forbidden in some streaming media servers. If the connection is break when downloading, you could redownload it by clicking the download item's context menu 'Restart download'.
| Keywords:Free Silverlight streaming media downloader. Search more about How to use Orbit Downloader: |
| Hotest Keywords: Bebo Downloader, Break Downloader, Dailymotion Downloader, eSnips Downloader, Flash Video Downloader, Flickr Video Downloader, FLV Downloader, Google Downloader, Hi5 Downloader, iFilm Downloader, iJigg Downloader, IMEEM Downloader, Metacafe Downloader, MojoFlix Downloader, MOG Downloader, Multiply Downloader, Myspace Music Downloader, Myspace Video Downloader, Pandora Downloader, PerfSpot Downloader, Playlist Downloader, Raaga Downloader, Radioblogclub Downloader, Repubblica Downloader, RTMP Downloader, Silverlight Downloader, Stream Media DownloaderTumblr Downloader, Veoh Downloader, Vox Downloader, Xanga Downloader, Yahoo Music Downloader, Yahoo Video Downloader, YourFileHost Downloader, Youtube Downloader, ... |