- Appium Desktop Download For Mac
- Appium 1.18.3 Download For Mac
- Appium Download Free
- Appium Download For Mac Download
If you have been working on Appium or have been actively following Appium updates, then you might be aware that a newer version of Appium was released in October 2016 (Appium v 1.6.0). This latest release was an important milestone because it added support for new iOS and Android frameworks and it also introduced support for Windows desktop applications and You.i TV. In this article, we will provide detailed step by step guide for Appium installation using which you will be able to download and install Appium’s latest version (version 1.7.2 in this case).
Appium Desktop is a desktop UI utility for Mac, Windows, and Linux. It can be used to manage an Appium server and it comes with Appium Inspector bundled. Appium Inspector can be used for local UI elements of a mobile application. The following steps can be used to install the Appium Desktop. NodeJS is a prerequisite — download NodeJS. To Install Appium for Mac: 1. Download a release and unzip the application into your /Applications folder 2. Follow the brief supplemental installation instructions to enable Appium to have access to OS X's Accessibility APIs (For more information on using AppiumForMac. Appium 1.7 Download For Mac Os One of the greatest new features of Appium Desktop is the ability to run Inspector sessions on Sauce Labs and TestObject. Simply enter in your Sauce Labs or TestObject credentials, set up the desired capabilities for your test appropriately, and you'll be able to drive your app remotely using Appium Desktop. Download Appium Client For Mac Installer Appium for Mac is an open source test automation framework for use with native, hybrid and mobile web apps. Native apps are those written using iOS, Android, or Windows SDKs.
The latest version of Appium is Appium 1.7.2 (which was released on 04 Jan 2018). However, you can use this article for previous versions of Appium as well. The steps would remain the same (the content in the screenshots might be bit different based on what version you are using)
Are you looking for complete Appium setup from scratch? Use our step by step Appium Tutorial to setup all the tools, inspect elements on your mobile app and write your first test script.
Update [04 Jan, 2018]: Appium 1.7 is now available in GUI form as well. Check out our Appium Desktop app article for details

Before we begin, please note that this article doesn’t cover the entire Appium setup from scratch, using which you can start automation of your test scripts (the entire setup is covered in our Appium tutorial series, as mentioned in the yellow box above). This article just covers the download and setup of Appium 1.6/Appium 1.7 on a Windows machine.
Why download or upgrade to Appium 1.7?
If you are new to Appium and downloading it for the first time, or if you are already working on some previous versions of Appium, then you would be wondering why you should switch to the latest version of Appium rather than sticking with older versions some of which come with GUIs as well. Well, the most important reason to use the latest version of Appium is that it supports newer versions of iOS and Android. Appium 1.6.5 fixes multiple issues with the previous versions of Appium & supports iOS 11 and Android 7.1 (Nougat). So if your device or emulator uses any of these latest versions, then you have to switch to Appium 1.7’s latest version. Other than this, the newer version of Appium provides –
- XCUITest support for iOS 9.3 and iOS 10
- UI Automator 2 support for Android
- support for Windows desktop applications and You.i TV
- … and many other improvements and bug fixes
Different ways in which you can download and setup Appium
A very important thing to keep in mind about Appium versions is that they come in 2 different flavors – some Appium versions are GUI based and some are non-GUI based (ie operated from command prompt). If you have worked with Appium 1.6.3 or the versions before that, then you would have observed that all the Appium versions were not GUI based. Only few Appium server versions were GUI based, and to work with the rest of them, you would have had to use command prompt or Node js.
Fortunately, this is not the case any more. Starting from Appium 1.6.4 beta, all the Appium versions have had a GUI version well.
Installing Appium 1.7.2 or any Non-GUI version of Appium
Installation of non-GUI version of Appium is a 2 step process. The first step is to install Node.JS. The second step is to use Node.JS to install Appium.
Let’s have a look at each of these steps in detail.
Step 1 – Download and Install Node.JS
Follow the steps given below to download and install Node.JS. If you have already installed Node.JS, then you can skip this and move to the next section.
1. Open Node.JS website using this link – https://nodejs.org/
2. Click on the LTS version’s link to download the latest version.
Note: The screenshots are shown for the latest version (v8.9.4, as on 9 Jan 2018). If you see a different latest version, please go ahead and download it. The steps given below would remain the same, even though the screenshot content might change a bit.
3. Click on Save File to save the msi file on your machine
4. Open the msi file to start the installation process
5. Click on Next button, accept the License Agreement, select default values in all the screens to install Node.JS.
6. The installation would proceed as shown below. Once its complete, click on Finish button
7. To verify that the installation was successful, open Start menu. You will see a folder for Node.js. Expand the folder and check that it shows Node.js and Node.js command prompt among other things. This shows that your installation is successful
This completes the process of download and installation of Node.js. Let’s now check the steps on how to install Appium.
Step 2 – Install Appium using Node.js
Unlike Node.js, we don’t have to download Appium first to install it. We will just run the command in Node.js, and it will automatically download and install Appium. Let’s see how this is done –
1. Go to Start menu > My Programs > Node.js folder and open Node.js command prompt.
2. Once you have opened the command prompt, you have to just provide the command to install Appium. There are 2 different variations in which you can provide this command –
- Variation 1 : Install the latest version of Appium – With this approach, Node.js will always install the latest version. The command that you can use for this is – npm install -g appium
- Variation 2 : Install a specific Appium version – Here, you can install any version of Appium. To do this you will have to provide the version number of Appium together with the command we mentioned above. Suppose, you want to install version 1.7.1, then the command that you will use is – npm install -g appium@1.7.1
Since we will be installing the latest version of Appium, we will use variation 1
3. In Node.js command prompt, type this command – npm install -g appium and hit Enter
4. Once you hit Enter, you will see that Node will start installing Appium (you might have to wait a few seconds to see the actual installation happening). Some screenshots of the installation steps are given below –
NPM adding few dependencies for Appium…
5. Once the installation is complete, you will see that command prompt screen as shown in the below screenshot
6. As a last step, to check that Appium (and that too it’s latest version) has been installed, run this command : appium -v
In the above image, you can see that running Appium -v command shows the version number as 1.7.2. This confirms that the latest version of Appium has been successfully installed on your machine.
Starting Appium server from Command Prompt
Since you have downloaded a non-GUI version of Appium, the only way you can start the server is through command prompt. You can either use the default windows command prompt or the Node.js command prompt, which we used in the previous section to install Appium.
Once you open command prompt, you can simply run command – Appium, which will start the Appium server as shown in the below image. Please note that this command starts Appium on the default address and port which is 0.0.0.0:4723
If you want to run Appium on a specific server and port of your choice, then you can provide it with the command like this – appium -a 127.0.0.1 -p 4723. This command starts appium server on address 127.0.0.1
Stopping the Appium server
Stopping of the Appium server is a two step process as mentioned below –
1. In the command prompt window, press the keys Ctrl and C. This will show the Terminate batch job(Y/N) message as shown below
2. Press ‘Y’ and then hit enter. This would stop the Appium server
This completes the article on downloading and installing non GUI version of Appium 1.7.x. Let us know if you found this article helpful and the steps easy to understand. Your feedback would help us improve our content and make it more useful for all our readers.
Related: If you use the non-GUI version of Appium, then you would also be interested in learning how you can start and stop Appium server from Java. Have a look at this article for complete details – Start and Stop Appium server from Java
If you enjoyed this article, like us on Facebook. We share lot of additional information on our Facebook page. See you there!!
Formerly Experitest
Get your Appium automation going within minutes with no hardware dependencies.
Test iOS on Windows or Mac, and easily write stable tests with a Device Reflection and Object Spy.
Shorten the feedback cycle with visual reports.
Test integrations with system and third-party apps, and get immediate OS version and beta support.
Download Appium Studio for free now
Appium Studio
Key features
Get your Appium testing projects going within minutes
Install Appium Studio with a single click along with all of the required development tools. Use the intuitive GUI to easily develop new tests or execute existing Appium testing projects on local or remote devices.
Appium testing on iOS made easy
Perform Appium app testing on real Apple devices using a Windows machine and connect up to ten devices. Enjoy automated registration of Apple devices to Apple developer accounts that eliminate the provisioning process.
Improve your coverage rates with out-of-app testing (iOS)
Achieve high coverage rates by testing outside of your app (SMS, network, settings, Facebook) and third-party integrations for complex use cases such as code scanning or fingerprint authentication. Guaranteed rapid version and beta support.
Reuse your existing Appium tests
Run your existing Appium tests with no need for modification using Appium Webdriver API. Run tests developed in Appium Studio using any Appium tool.
Mobile test development
Stop wasting time — create stable Appium mobile testing projects quickly. Easily understand application structure and write robust, maintainable test scripts with advanced object identification methods such as XPath and Object Spy.
Shorten the feedback cycle with detailed reports
Receive detailed test reports, including screenshots and videos, for shorter root cause identification and faster fault resolution.
Appium Studio for IntelliJ and Eclipse
Perform end-to-end mobile test automation directly from within your IDE with Appium Studio plugins for IntelliJ and Eclipse. Easily develop, automate, analyze, and debug your mobile tests right in your IDE on remote physical devices.
Application developed for a specific platform.
Applications built to run on browsers (in this case, mobile browsers).
Applications that have both native and web components but run as an application.
Appium is the most widely used testing framework for mobile applications
- Provides end-to-end automation support like Appium Server for the execution of tests, Appium Client libraries for development, and UI Inspector to locate UI elements of applications.
- Libraries for test development supporting a broad set of programming languages.
- Supports most of the important features of mobile operating systems for automation.
- Exposes a single API for automating mobile applications on different platforms.
- Large developer community base.
- Quicker update of test framework supporting new releases of mobile operating systems.
How does Appium work
Architecture Appium’s key components are
Appium Desktop Download For Mac
An HTTP server that listens to the Appium HTTP-based clients and uses its UI Automator driver to translate automation commands to a language that Android devices can understand.
Provides Appium Client libraries for different languages like Java and Python. Supported languages are listed in Appium clients. Appium supports different drivers to automate various end platforms. UIAutomator2 Driver and UIAutomation are used to support the Android and iOS operating systems respectively.
Appium Client and Appium Server communication
Appium Client and Appium Server use JSON Wire protocol over HTTP to communicate with each other. Communication between Appium Client and Appium Server is complex, and to overcome this complexity the data is exchanged in JSON format which is structured.
To kick off the communication, a session is created as an initial step. Desired capabilities are key-value pairs that are preferences for this session. These preferences include mandatory information (apart from other optional information) like the platform name, device name, and application path which is the key information in automation.
Here is an example of the data sent via the JSON Wire protocol with the desired capabilities to establish a session to Appium Server.
GUI-based Appium Desktop
The Appium Desktop is a powerful and vibrant GUI desktop application that can be run on Windows, Mac, and Linux distributions. Appium Desktop adds a GUI later to the Appium server that enables you to easily manage test automation operations. It is a combination of several Appium tools:
GUI interface for Appium server. With this, you are able to set options, start or stop the server, and see logs. It is not necessary to use Node/NPM to install Appium. Node runtime comes included with the Appium Desktop.
Appium Inspector gives you the ability to look at your app’s elements and get basic information about each one. You can also perform interactions with each element. The benefit of this feature is to learn more about your app and, by extension, Appium as well. This will simplify the test writing process.
Appium Desktop installation
Appium Desktop is a desktop UI utility for Mac, Windows, and Linux. It can be used to manage an Appium server and it comes with Appium Inspector bundled. Appium Inspector can be used for local UI elements of a mobile application.
The following steps can be used to install the Appium Desktop.
NodeJS is a prerequisite — download NodeJS and double click the downloaded file. Follow the steps in the wizard to finish the installation of Node.
Launch the installer of the platform of your choice and follow the setup wizard.
Connecting Appium Desktop to Digital.ai Continuous Testing
Digital.ai Continuous Testing, formerly Experitest, is an end-to-end solution to test devices and browsers over the cloud or a remote network. It is fully compatible with tools like Appium, Selenium, and XCUITest and the best thing about it is you can use it for free!
The section below provides a step-by-step procedure to connect Digital.ai Continuous Testing with Appium Desktop for Windows. Prerequisite – a valid Digital.ai Continuous Testing, formerly SeeTest, Cloud account.
Step 1 Launch Appium Desktop and start a new session
Once Appium Desktop is launched, open a ‘New Session Window…’
Step 2 Get access key from Digital.ai Continuous Testing
Navigate to the Digital.ai Continuous Testing Cloud UI and click the icon representing the user. Then click 'Get access key' as shown.
Copy the access key to the clipboard from the open 'Access Key' dialog box.
Note: In this case, we used Digital.ai Continuous Testing’s public offering in the connection preferences.
Step 3 Specify Digital.ai Continuous Testing Cloud connection settings and desired capabilities
The previous step will open up a dialog box to connect to an Appium Server. In this step, we will specify the connection preferences of Digital.ai Continuous Testing Cloud’s Appium Server.
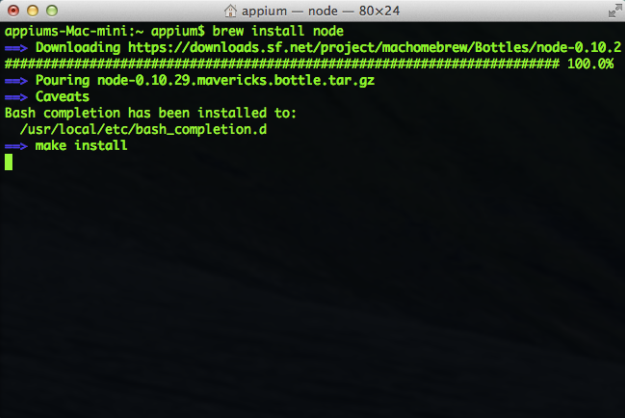
Select Experitest from the ‘Cloud Providers’.
Provide the cloud URL and access key.
Set the “platformName” capability to iOS or Android, based on the device you would like to use.
Click 'Start Session' to connect to the Digital.ai Continuous Testing Cloud.
An ongoing Appium Desktop session to the Digital.ai Continuous Testing Cloud is also available in the Digital.ai Continuous Testing Cloud user interface. This provides the user with better control over the device.
Navigate to the Execution tab in Digital.ai Continuous Testing Cloud user interface and click debug to use the ongoing Appium Desktop session.
This is a very convenient feature because a test user can leverage powerful features of both Digital.ai Continuous Testing and Appium in the same session. The key benefit of this session is that the test operations done using Digital.ai Continuous Testing are faster and more user friendly. Appium Inspector can be used to inspect any element in the session.
Appium Desktop
Appium Studio plans
Test on both iOS and Android using a Windows machine. Get support for all mobile OSs including beta versions. Test on local devices, use recording Object Spy, and install in just one click.
Community plan – Up to two users, community support, free forever. Download now.
Enterprise plan – Custom number of users, premium support, test on remote devices in a SaaS Digital Assurance Lab or in an On-Premise Digital Assurance Lab. Contact us.
Learn more about Appium Studio
Read for an overview of all of Appium Studio’s features and capabilities.
Appium Studio tutorial
Appium 1.18.3 Download For Mac
Get started with Appium Studio.
Appium Studio forum
Appium Download Free
Consult and ask the community about Appium Studio.
Appium Studio online guide
Learn all there is on Appium Studio.