Jabber for iPad. Jabber for iPhone. Jabber for iPhone and iPad. Jabber for Windows. Jabber Softphone for VDI. Jabber Software Development Kit. Downloads: Available from Cisco.com Download Center, Apple iTunes App Store, and Google Play for Android.
About Jabber for Mac Jabber is a new, next generation Unified Communication and collaboration client designed natively for the Mac OS X platform that brings together key Cisco technologies - Enterprise IM, presence, telephony and visual voicemail. Jabber is an all-in-one communications tool that improves productivity. In the Jabber menu, click Preferences and then click the Meetings tab. For Calendar integration, select Microsoft Outlook. In the Jabber menu, click Sign Out to restart Jabber and apply the changes. Click the gear icon in the upper-right corner of the Jabber hub and then navigate to Settings Calendar. Jabber For Mac Download.
That are not available in the deployment of Cisco Jabber for Mac that you are using. Status message 6. Voice Messages 2. Search or call bar 7. Custom Groups 4. Phone Controls 5. Recents Use My Computer for Calls You can tell Cisco Jabber for Mac to send calls to your computer or to your phone. In the Jabber menu, click Preferences and then click the Meetings tab. For Calendar integration, select Microsoft Outlook. In the Jabber menu, click Sign Out to restart Jabber and apply the changes. Click the gear icon in the upper-right corner of the Jabber hub and then navigate to Settings Calendar.
If you’ve been in the market for products and services to enhance your company’s communications, you may have heard about Cisco Jabber. But what is it exactly? Cisco Jabber refers to a set of applications that allow users to connect with each other through voice, video, instant messaging (IM), desktop sharing, voice messaging and conferencing. Through these applications, you can see who is available and how you can contact them for instant collaboration.
Jabber doesn’t just allow you the option of communicating through a variety of formats; it also allows you to communicate through a variety of devices. Not only can you collaborate through your Mac or PC, but you can also download Jabber-enabled apps on your smart phone and portable wi-fi devices, giving you access to the people you need anytime, anywhere.
With today’s increasingly remote and traveling workforce, it’s important to have flexibility with your communications and Jabber allows just that. No longer is it a hassle to share content or get in touch with those out of the office. For businesses that are smaller or perhaps just starting to incorporate video but don’t have the budget or physical assets to set up internal video conferencing capabilities, Jabber offers the opportunity to collaborate on a higher level and compete with larger organizations.
But why is Cisco Jabber any different from the other standard communications fare available? If you need to get in touch with a coworker, what is the benefit of using Cisco Jabber versus traditional texting, or even calling them directly?
Versus texting, it avoids charges from telephone carriers, so it’s nothing over the top, but can save you money. When compared to calling coworkers, it can be quicker and to the point instead of the potential for a lengthy phone conversation. Let’s be honest, we all know those who like to gab. Plus, it allows communications while in the middle of meetings or other events where you don’t have the ability to stop and talk right then. But really, that’s no different than what most people already do with their smart phones, so why bother?
The difference with Jabber is that it’s more about the actual platform and the ability to incorporate the content directly into CRMs and ensure information is being used appropriately for security reasons. Businesses usually prefer something that’s their own and internal because of this. Cisco Jabber allows businesses to decide their own policies with regard to this sort of information. It lets them decide if they want to log the chat text sent through the corporate system for compliance or reporting. The company can control IM policy and restrict who can IM each other or see each other’s presence. An example would be perhaps the CEO doesn’t want the whole company to see when he’s busy or not or be able to IM him directly, with the exception of select employees. Plus, this platform can be adapted to include vendors and clients and pretty much anyone you wish to include.
In addition to internal communications, Cisco Jabber facilitates secure communications with clients and other external people and groups. With Cisco Jabber for telepresence, people outside the network must have a client that allows calling standard SIP URI addresses. While this is an extra step versus using any other random web-based video conferencing product, it’s an easy and quick set up. If you have clients or vendors with whom you collaborate on a regular basis, it makes tracking efforts much easier than just hoping someone is taking notes somewhere. Jabber can be integrated with existing telecommunications and collaboration systems or can be implemented from scratch and even done through the cloud – whatever customized solution works best for the end users.
The options for Cisco Jabber are numerous. To learn more about this platform and how it can benefit your business, give us a call at (877) 663-7971 or email us at [email protected] today.
Improve your Jabber softphone experience with these tips about settings for notifications and sound, voicemail and presence, and mobility while on an active call.
Notifications and Sounds

Jabber For Mac Download
How do I mute all sounds on Jabber while in a meeting?
Mac
- On the Jabber menu, click Preferences.
- In the toolbar, click the Notifications tab.
- Check the box for Mute all sounds when on a call.
Windows
- In the Jabber hub, click the gear icon in the upper-right side and then navigate to Settings > Notifications.
- Under Sounds, check the box for Mute all sounds when in a meeting and click OK.
Full control for mac.
Note: There is not a central place to control Jabber notifications for all devices. Sounds and notifications are controlled per device.
After I answer a call through Jabber on my computer, I can't find the call window. How do I change the setting to always show the call window?
Cisco Jabber For Mac Download
Mac
- On the Jabber menu, click Preferences.
- In the toolbar, click Calls.
- Check the box for Keep phone window on top of all other windows.

Windows
- In the Jabber hub, click the gear icon in the upper-right side and then navigate to Settings > Calls.
- Under Bring the conversation window to the front, select Computer: On all calls and click OK.
Voicemail and Presence
How do I know if I have a new voicemail message?
The Voicemail tab on the Jabber hub displays your voice messages in an interactive list. When you receive a voice message, you will see an indication on the tab and the new voice messages will be displayed in bold.
- Select Play on the message to listen to the voicemail.
- Click the play bar to navigate to any point in the voice message. Use Pause to pause playback.
- Right click on a voice message to Call Back, Forward, Mark as Read or Unread, or Delete the message.
If I forward calls to my cell phone number on Jabber, will calls go to my Stanford voicemail or my cell phone voicemail?

Forwarded calls will go to your Stanford voicemail if you are logged into Jabber. If you are not logged into Jabber, forwarded calls will go to your cell phone voicemail.
How do I integrate my Office 365 calendar with Jabber?
You can integrate your Office 365 calendar with Jabber. This lets you access all your events from the Meetings tab in Jabber and influences your Presence on the Jabber hub.
Note: You must use the Outlook desktop calendar. The integration does not work with your webmail calendar.
Mac
- In the Jabber menu, click Preferences and then click the Meetings tab.
- For Calendar integration, select Microsoft Outlook.
- In the Jabber menu, click Sign Out to restart Jabber and apply the changes.
Windows
- Click the gear icon in the upper-right corner of the Jabber hub and then navigate to Settings > Calendar.
- In the Calendar integration section, select Microsoft Outlook and click OK.
- Click the gear icon and then click Sign out to restart Jabber and apply the changes.
iOS and Android devices
The first time you launch Jabber you'll get a notification asking to integrate your device calendar with Jabber. After you accept the notification, you can see two days of events — the current day and the next day — in the Meetings tab.
If you did not choose to integrate your device calendar with Jabber, you can enable it later by going to the Settings app and enabling calendar access for Jabber.
Active Call Mobility
How do I switch to a different device while on a call?
- While on a call, tap and select Hold.
- Open and log into Jabber on another device, and you'll see the active call on hold. Tap Resume. Your call will end on the previous device and continue on the current device.
I'm traveling from a location with WiFi to a location without WiFi. How do I switch to using cellular data while on a call?
iOS and Android devices
- Log into Jabber on your mobile device.
- While on a call, tap and select Move to Mobile.
- Tap End & Accept to switch from WiFi to cellular data.
Unified Communications Portal
In order to switch to cellular data from WiFi while on a Jabber call, your cell phone number needs to be in your profile on the Unified Communications Portal (myphone.stanford.edu). If your cell phone number is not already in your profile, follow the steps below.
- Log into the Unified Communications Portal at myphone.stanford.edu.
- Navigate to Additional Phones and click the box to Add an additional phone.
- Enter 9 + 1 and your 10-digit cell phone number and check the box Enable Move to Mobile.
- Click Save, then log out of Jabber and log back in.
Note: If you get an error message, you may need additional configuration. Please submit a help ticket to enable this functionality.
Resources
Where can I learn more about using Jabber softphone and its features?
With Jabber, you can bring your Brown phone number with you, even if you're away from your desk! Jabber is a unified communications application for Windows, Mac OS X, and mobile devices. It'll let you make and receive phone calls*, conduct encrypted chats to others who are logged into the system, and search the Brown directory.
Download Jabber For Mac Free
Install Jabber on a Computer
- Request a Jabber account. (You only need to do this once as long as you select all devices you plan to use.)
- After your receive a confirmation that your account has been created, download the Jabber client software from Brown's software catalog
- After downloading, double click the installer file and proceed through installation.
- Open the Jabber Application.
- Enter your Brown email address and continue.
Keep the Automatic Sign In option toggled on if you would like to stay logged in to Jabber on your device. When you are logged in, a call will ring on both the app and your desk phone. You can always sign out manually if you don't want to receive calls on the app.
Use Jabber on a Computer
Audio Recommendations
While most laptops have built-in microphones, the audio quality is not ideal. We recommend using a USB headset, bluetooth headset, earbuds with a built-in microphone (if supported by your computer), or other external microphone.
Whatever you are using, make sure that device is selected in the audio settings.
Control Your Availability
In order to receive calls on your mobile device, you need to have the app running and be logged into it. Here are some tips:
- We recommend using the 'stay signed in' setting for your convenience.
- If you turn your computer off and on again, you must re-open the Jabber app and sign in to receive calls.
- If you don't want calls coming to your computer, quit the application. If it is not actively running, you will not receive calls on the computer.
- If you set your status to 'Do Not Disturb' in the app, your desk phone will not ring either.
Phone Calls
When you receive an incoming call, a notification will appear on your screen. If the other party is using Jabber, you may choose Chat to reply with text rather than answering the call with voice. Decline will send the caller directly to voicemail.
Recents
Recents will show your past calls. You can click on the list to return a call. You can also send a text if the person has Jabber installed.
Calling Options
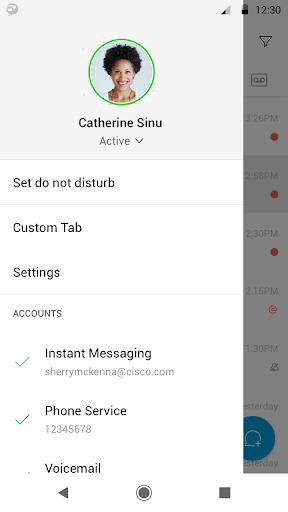
While in an active call, you may Mute the phone, Mute/Unmute Video, adjust call Volume, open the Dialpad to enter additional digits, or press the Ellipses for Hold, and Transfer.
When the other person doesn’t have video available, you will see a gray screen.
Making a Call
To initiate a phone call, do one of the following:
Hover over a name in your contact list, then press the Call button that appears to the right. If the contact has more than one phone number, select the appropriate number you wish to dial. Why does it offer a person’s email address as a work number??
Double or Right-click the name of a contact in your contact list to call and see more options.
Enter the name of a contact in your Search Bar, then either highlight the contact and press the Call button, or right-click the contact and select the appropriate phone number to dial. Test this. It didn’t work as advertised for me?
Enter a phone number in the Search and Dial Bar, then press Enter on your keyboard.
Contacts
Use the Contacts icon to maintain your contact lists and see status of your contacts.
To add an internal contact to your contact list:
- Click on the Contacts icon.
- Enter the name of the contact in the search bar at the top of the screen. Predictive search will present you with possible matches as you type.
- When you locate the correct contact, click on their name. Then click + on the top of the chat window. You can also hover over the name to see more options for communicating with that person.
- After verifying the name in the next window that appears, click Add. You can also specify which group you want to add them to if you have more than one.
To add an external contact to your contact list:
- In the top menu, select Contacts (Mac) or File (Windows), then select New Contact.
- Enter the contact’s URI (Universal Resource Identifier) information (usually an email address) in the pop up window. You may be unable to view an external contact’s status until they approve your request.
Availability Status
When logging into Jabber your status will automatically set to green for available. There are four status icons:
- green for Available
- yellow for Away or Busy
- red for Do Not Disturb
- gray for Offline
Click on the drop-down menu beneath your user account profile name (circle displayed as initials) to change your status or create a custom status.
Chats
The Chats tab shows a list of chat conversations you have had recently.
To start an Instant Message conversation:
Hover over the name of the person you want to chat with and click on the chat bubble that appears on the right side of the name bar. Or select Chat from the options box that opens.
Jabber Mac Os
To begin a Group Chat session:
Right click on the name and select Start Group Chat from the menu of options that appears. Or click on the above the chat window to add a person to your chat.
You can also drag and drop a contact from your contact list to an existing chat to invite another participant and create a group chat.
Press the button that looks like a person with a three lines to open the participant panel so you can see all participants.
To Escalate a Chat to a Phone Call:
Click on the green phone icon at the top of the Chat window to escalate to a telephone call.
Download Jabber For Mac Free
Video Calling
If you have a camera connected to your computer, you may use this to make video calls with Jabber. You may choose to automatically have video appear with every call you make or receive, or add video to calls on a per-call basis by changing your preferences as shown below.
When you add video, your call window will change to show only a video screen. Self-view will enable by default. If you hold your cursor over the video window, a call control options bar will appear. To hang up the call, press the button that looks like a red phone.
Change Video Calling Preferences
To change your video calling preferences, select the Gear icon in the upper right. You may also add a chat or click More ( …) to share your screen.