Summary: This is a comprehensive SD card to iPhone transfer guide, from which you can learn 3 quick & safe ways to transfer from SD card to iPhone. Now just read on to get the solutions!
- How To Download Pictures From Sd Card To Macbook
- How To Download Photos From Sd Card To Mac
- How To Import Photos From Sd Card To Macbook Air
For backup, some people may select to save their desired files like photos, videos, music, etc. into a SD card. Then one problem comes up after such a backup - how to transfer files from SD card to iPhone when you want to view, use or share these backup files on your mobile phone? This is not a difficult task actually and you even have 3 ways to complete SD card to iPhone transfer.
Sync SD Card Files to iPhone with iTunes
Step 2) Select the photos. Select the photos from your iPhone and copy them to your flash drive. You can just copy and paste as you would with text, or select the option from the menu you get when you right-click. You can also put the photos in a folder. Make a new one and transfer all your photos to it.
- Insert a memory card into one of the memory card slots. Do one of the following to access your memory card files from your computer: Windows: Select the Computer or My Computer utility, then select the removable disk icon. Mac OS X with a USB connection: Look for the removable disk icon on your desktop, then select it.
- How to Transfer Photos from SD Card to Computer via Card Reader. How do I get pictures.
Speaking of transferring files from/to iPhone, iTunes is a tool that cannot be ignored. So when you try to move data from SD card to iPhone, you should first think of iTunes. This is also the simplest and directest way to perform and complete the SD card to iPhone transfer.
Here is how to sync SD card files to iPhone with iTunes:
Step 1. First of all, you need to disable the auto sync of your iTunes. Just run the iTunes on your computer and then go to 'Edit' > 'Preferences' > 'Devices' > 'Prevent iPads, iPhone and iPods from syncing automatically'.
Step 2. Put the SD card containing your wanted files to a card reader and continue plugging the card reader into your computer. After that, you need to use a USB cable to connect your iPhone to the same computer as well and iTunes will recognize it automatically.
Step 3. After the recognition, you can tap on the 'Phone' icon on iTunes.
Step 4. Then go on to select the category containing the files that you want to transfer to iPhone, such as 'Photos'.

Step 5. Mark the 'Sync Photos' option in the right panel and click the drop-down icon next to 'Copy photos from'. When you get the drop-down menu, please select the option 'Choose folder...' to choose the wanted files from SD card.
Step 6. Once completing the selection, you can tap on 'Apply' to begin the SD card to iPhone transfer.
Also click to learn:
Transfer from SD Card to iPhone in Virtue of Computer
Except for iTunes, you can realize the transfer in another way - making use of computer. What does that mean? It means that you can first move your SD files to computer and then transfer the data from computer to iPhone. This method may sound a little bit complicated, but it is easy to operate since most users know how to transfer data from SD card to computer and from computer to iPhone.
Now let's see how to transfer from SD card to iPhone via computer:
Step 1. Insert your SD card to a card reader and then insert the card reader to your computer.
Step 2. Open the card reader on your desktop computer and find out the files that you want to transfer.
Step 3. Create a new folder on your computer and go on to copy and paste the wanted files to the new folder.
Step 4. Now you can connect your iPhone to computer via a USB cable and then move the data from computer to iPhone. To accomplish that, you can turn to some tools like iCloud Drive, Google Drive, email, AirDrop, etc. Let's take Google Drive as an example here:
- Login to Google Drive on your computer and select 'New' > 'File upload'/'Folder upload'.
- Then you can select the files you want from computer and upload them to Google Drive.
- When the uploading process ends, you can download, install and launch the Google Drive App on your iPhone and sign in with the same Gmail account.
- Next, you can find out the files or folders that you have uploaded just now and download them to your mobile phone.
Also see:
Use Apple Camera Adaptor to Transfer Files from SD Card to iPhone (Videos & Photos Only)
If you only want to import the videos and photos from SD card to iPhone, Apple Camera Adaptor is a good option here. Apple Camera Adaptors like Lightning to SD Card Camera Reader, Lightning to USB 3 Camera Adaptor, Lightning to USB Camera Adaptor, etc. are developed by Apple. They are good at transferring photos and videos from SD card, digital camera or other supported devices to iPhone or iPad. Here you can select Lightning to SD Card Camera Reader as your assistant here.
Steps to transfer from SD card to iPhone with Lightning to SD Card Camera Reader:
Step 1. Insert your SD card to the Lightning to SD Card Camera Reader and connect the reader to your iPhone.
Step 2. After the connection, the photos or videos saved in the SD card should automatically open to the 'Import' tab. If not, you can click on 'Photos' > 'Import'.
Step 3. For those who want to transfer all the files in SD card, you can select 'Import All'. If you just want to sync specific item, just mark them and tap 'Import'.
How to Export Data from iPhone?
Today, the team of iPhone users is getting bigger and bigger and the needs for transferring files from/to iPhone also increase. That is to say, iPhone users not only want to know how to import files from SD card to iPhone, but also interested in how to export data from iPhone for share or backup. But luckily, this kind of transfer is much easier than the SD card to iPhone transfer and you have a lot of ways to complete that.
However, if you would like to perform the exporting process more effectively and effortlessly, you are recommended to use a professional iPhone data transfer software - MobiKin Assistant for iOS. With the help of this program, you are able to export different kinds of files from iPhone to computer with simple clicks, including contacts, text messages, notes, calendars, bookmarks, music, videos, photos, books, etc.
What's more important, you can get the 1-year license code of this software for free. So just don't hesitate to download the software and try it!
Video tutorial about how to use the MobiKin Assistant for iOS:
The Bottom Line
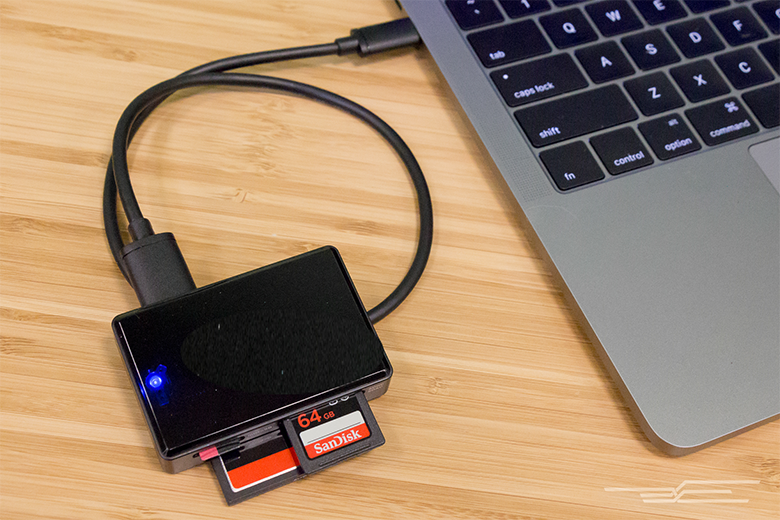
That's all for transferring from SD card to iPhone. Is it helpful for you? Please leave your comment below to let us know. And also, if you have any problem or new idea about this tutorial, please feel free to share with us.
Related Articles:
Quick Navigation:

- - Solution 1: Transfer files from PC to SD card by Cut/Copy and Paste
- - Solution 2: Copy files from PC to SD card using CMD
- - Solution 3: Transfer files from PC to SD card via a powerful freeware
When to transfer files from PC to SD card?
SD (Secure Digital) card is a non-volatile memory card format. With high memory capacity, fast data transfer rate, great mobility and good security, it is favored by plenty of people. It is commonly used in portable devices like mobile phones, music players, cameras and so on. You can store photos, music, movies and games on an SD card and transfer them easily. There are some occasions when you want to transfer files from PC to SD card:
Move needed files from PC to SD card so that you have access to those files everywhere without taking the computer with you.
Move rarely-used files from PC to SD card in order to release space on your computer hard drive.
You have learned the advantages of transferring files from PC to SD card. Then, how to do file transfer efficiently?
How to transfer/copy files from PC to SD card in Windows 7/8/10/11
I’m going to show you three different solutions to transfer files from PC to SD card in Windows 7. These solutions apply to Windows 11/10/8 as well. If you have a large number of files to be transferred, then Solution 3 is recommended.
Solution 1: Transfer files from PC to SD card by Cut/Copy and Paste
These are simply operations and are familiar to most computer users:
1. Connect the SD card to your computer and make sure it is detected.
2. Press “Win + E” to open “Computer”. Locate the files you want to move from your computer.
3. Cut/copy and paste the desired files from your computer to your SD card. You can also drag and drop items.
4. Safely disconnect your SD card.
Tips: If you use “Cut and Paste” method, the files you choose will only be saved on your SD card, thus releasing space on the local disk; if you use “Copy and Paste” method, you will get a duplicate of chosen files, thus keeping a backup on your computer.
Although it seems easy, it will be a tough work to transfer a large number of files by “Cut/Copy and Paste”, especially when the files are located in different folders.
Solution 2: Copy files from PC to SD card using CMD
Some users prefer Command Prompt operations. Follow the guidance below:
1. Connect the SD card to your computer and make sure it is detected.
2. Press “Win + R” to open the Run dialogue. Type cmd and press Enter or click “OK” to open Command Prompt.
3. Type cd c:Pictures and press Enter. “c:Pictures” indicates the location of the files to be transferred.
4. Type copy tulips.jpg f: and press Enter. “tulips.jpg” indicates the file name with file extension and “f:” is the drive letter of the SD card.
How To Download Pictures From Sd Card To Macbook
Tips:
• To transfer more than one file, you can repeat the “copy” command.
• If there are spaces in the file's name, you need to put quotation marks around them. For example, a file named 'tulips in spring.jpg' would be tulips' 'in' 'spring.jpg in Command Prompt.
5. Type exit and press Enter to exit Command Prompt. Safely disconnect your SD card.
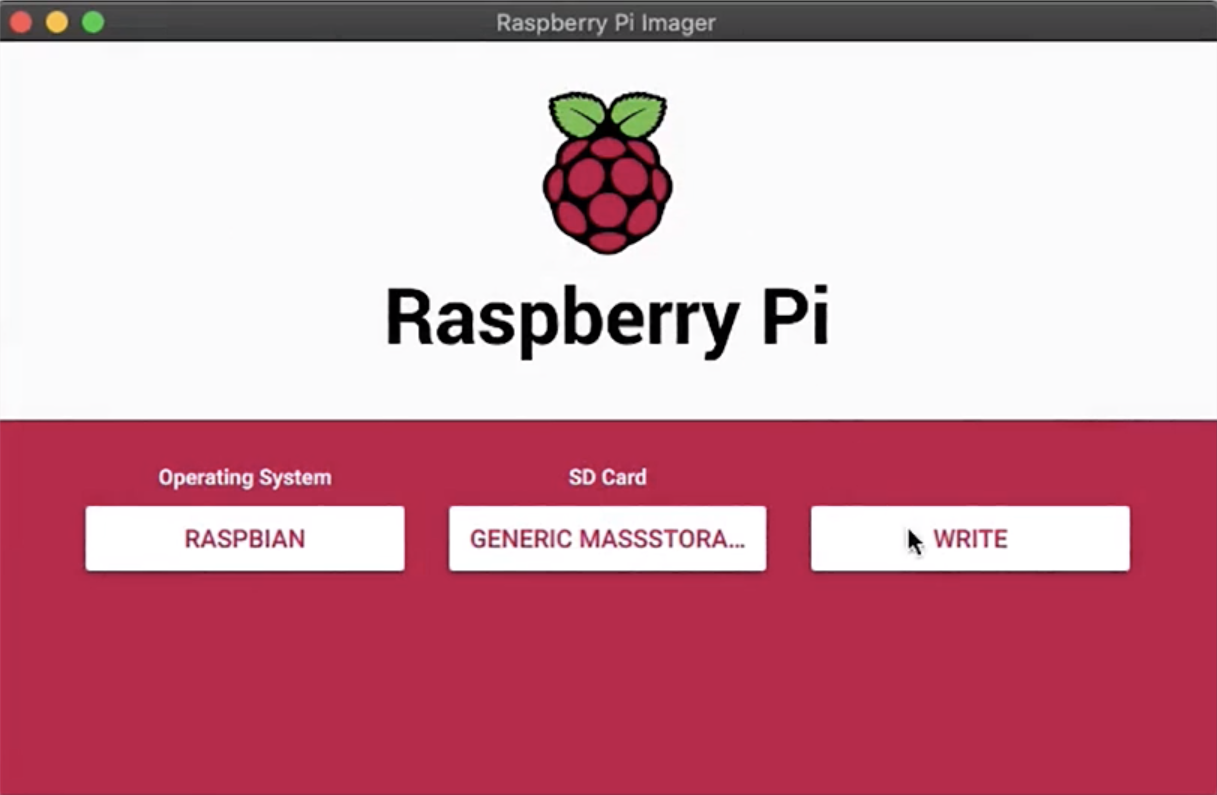
Solution 3: Transfer files from PC to SD card via a powerful freeware
AOMEI Backupper Standard, the best free backup software for Windows 11/10/8.1/8/7/Vista/XP, can help you with fast file transfer from PC to SD card. It offers you multiple practical features:
✧ Backup and Restore: Create an image file for the operating system, disk, partition, or files and restore the backup image whenever you need.
✧ Sync: Synchronize files or folders from one place to another.
✧ Clone: Make a duplicate of a disk or a partition, such as clone NTFS drive.
Learn how to transfer files from PC to SD card using the “Sync” functionality in AOMEI Backupper below:
Step 1. Connect the SD card to your computer and make sure it is detected. Download, install and launch AOMEI Backupper.
Step 2. Click “Sync” on the left pane, and select “Basic Sync”.
Step 3. Click “Add Folder” to select the folder(s) you want to transfer from PC to SD card.
Step 4. Click to select the SD card as destination location.

Step 5. Click on “Start Sync” button to perform the operation. When the sync process is complete, safely disconnect your SD card.
How To Download Photos From Sd Card To Mac
✎ Notes:
How To Import Photos From Sd Card To Macbook Air
If you want to run regular file transfer from PC to SD card, you may resort to the “Schedule” feature. As for “Real-time Sync”, please upgrade to higher editions of AOMEI Backupper.
“Sync” is a folder level data transfer. If you want to transfer files without folders, you can do “File Backup” in AOMEI Backupper and then restore the backup image to your SD card.
Summary
Now you know how to transfer files from PC to SD card in Windows 7/8/10/11 efficiently. Compared to “Cut/Copy and Paste” and Command Prompt, AOMEI Backupper provides you with a faster way to do file transfer. What’s more, it can help you solve the problem that cloned to new computer Windows 7 won’t boot and it works as CompactFlash card copier if you own a CompactFlash card. Give AOMEI Backupper a try and you will be surprised by all the wonderful features it has!