Open SD card and create a new folder to save photos. Now click 'Ctrl + V' to transfer iPhone photos to SD card. Solution 2: How to Transfer Photos from iPhone to SD Card Directly with Leawo iTransfer. When it comes to the best software to export photos to SD card, I. Try Using a Different Card Reader. If you can view photos on SD card on the camera but not on the.
- How To Download Pictures From Sd Card To Mac Pro
- How To Move Pictures From Sd Card To Mac
- How To Download Pictures From Sd Card To Mac Air
- How To Download Pictures From Sd Card To Mac Pro
Attach the device containing the SD card that held the deleted photos to your Mac. Select the SD card from the list of disks presented by Disk Drill. Click the “Recover” button to see a list of the files and photos that are available to be recovered. You can now preview files you want to recover. Scott B-Film maker-Instructor-Computer nerdThis simple tuturial will teach you the basics for copying files from an sd card to a mac. This process is extrem. How to Save Photos on a MacBook Air to an SD Card. Secure Digital, or SD cards, are recognized by Mac computers as USB storage devices. Saving or storing pictures on your SD card is an easy process due to their quick transfer speeds and versatility. When mounted properly, your MacBook Air reads SD cards.
Want to transfer photos from SD card to iPhone/iPad but don’t know how? Guiding by this tutorial, you will know the method about how to get photos from SD card to iPhone/iPad.
With it, you can transfer data from SD card in Samsung Galaxy S9, S9 Plus, S8, S8 Plus, S7, Edge, S6, S5, S4, Note 8, Note 7, Note 4, Note 3, etc. To PC or Mac computer. The following tutorial will guide you through the process of transferring files from Samsung SD card to computer in 1-2-3 simple steps by using the Android Assistant. Download and install Disk Drill for Mac. Connect the SD card to your Mac. Launch Disk Drill SD card recovery software for Mac. Choose the SD card from the list of available disks. Click Recover to initiate the scanning process. Preview the files that Disk Drill can retrieve. Select the items to restore and click Recover.
iPhone Photos Tips
Import Photos to iPhone
Other iPhone Photos Tips
After getting an iPhone/iPad, if you want to transfer photos from the SD card in camera or your old Android phone to the new device, how can you do it with ease? The most common method is to copy the photos from SD card to computer, and then sync the photos from your computer to iPhone/iPad via iTunes. As for Apple newbies, you may be confused about the process. But the real problem troubling you is the previous photos you synced to your iPhone/iPad will be erased during the iTunes-syncing process.
Here in this article, we will introduce two methods to transfer photos from the SD card to your iPhone. One is using iTunes, the other is using a third-party tool. Keep reading and see if this article could give a hand.
Also Read:
How to Transfer Photos from iPhone to SD Card >
How to Transfer Photos from Flash Drive/USB to iPhone >
Part 1. How to Transfer Photos from SD Card to iPhone/iPad with iTunes
Considering importing photos to iPhone/iPad, iTunes is a good tool for us to transfer photos. However, as we all know, iTunes only supports one-way synchronization, which means that once you sync photos to your iPhone, the current media data on your iPhone may possibly be erased and replaced.
And if you have already turned on iCloud Photos on your new iPhone, to sync photos with iTunes, you have to turn the iCloud Photos off. Once you turned off iCloud photos, all your iCloud photos on your iPhone would be erased. You can also choose to download them all to your iPhone, which would take a lot of storage on your iPhone.
Step 1. Insert the SD card into the card reader on computer > Connect your iPhone or iPad to the computer via USB cable > Launch iTunes on your computer.
Step 2. Click on the Device icon > Select Photos under Settings section > Check the box next to “Sync Photos”.
Step 3. Select the folder where you want to sync photos on your Mac/PC > Click Apply to transfer SD card to iPhone.
Detailed Steps to Sync Photos from SD Card to iPhone/iPad with iTunes
Part 2. How to Transfer Photos from SD Card to iPhone/iPad with AnyTrans
AnyTrans is an all-in-one iOS content manager that can always put your important iPhone/iPad/iPod data in the right place, with 100% Safe & Security. Let’s check what AnyTrans can do for you:
AnyTrans – iPhone Photo Transfer
- Transfer photos from SD card to iPhone/iPad directly.
- Will not erase any existing data on your device.
- No harm to picture and will be kept in original quality.
- Supports managing 20 + types of data, including photos, music, ringtones.
Free Download100% Clean & Safe
Free Download100% Clean & Safe
Step 1. Insert the SD card into the card reader on computer. Download AnyTrans and launch it on computer > Connect your iPhone/iPad to computer with a USB cable > Choose Device Manager > Click “+” button.
Click Add Content in AnyTrans – Step 1
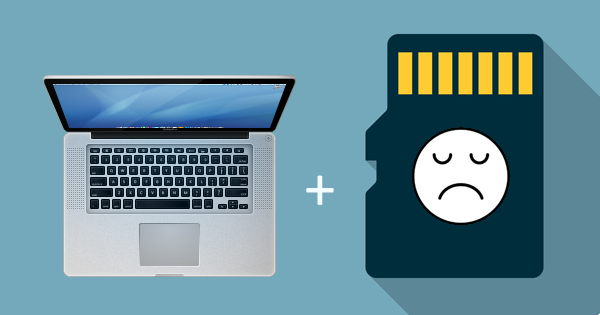
Step 2. Choose the photos you want to transfer from the SD card. Then Click Open to transfer them to your iPhone/iPad.
Bonus Method. How to Transfer Photos from SD Card to iPhone/iPad Wirelessly with AnyTrans App
If you can’t find a USB cable at hand or your iPhone cannot be recognized by your computer, then you can try the AnyTrans app on your iPhone to transfer photos from SD card to iPhone or iPad wirelessly.
It can help you transfer files like music, video, photos, documents from computer to phone and vice versa, or between two devices. You just need to install it on your devices(both iOS and Android are compatible), then you can directly transfer files from one device to another wirelessly via this app.
Make sure your iPhone/iPad and the computer are both connected to the same Wi-Fi network, and cellular data would not work in the following steps.
Step 1. Install AnyTrans app on your iPhone/iPad.

Step 2. On your computer: Insert your SD card to the card reader on the computer > Go to anytrans.io from your browser and you will see a QR Code.
On your iPhone/iPad: Open AnyTrans app, and tap on the Scan button to scan the QR code on your computer.
How to Transfer Photos from SD Card to iPhone/iPad Wirelessly – Step 2
Step 3. Then all your iPhone photos will show up on your computer > Click on the “Upload” button > Select the photos you want to transfer from the folder of SD card > Click “Open” to transfer photos from SD card to iPhone/iPad.
How to Transfer Photos from SD Card to iPhone/iPad Wirelessly – Step 3
The Bottom Line
As you can see, AnyTrans can help you move pictures from SD card to your iPhone and iPad with just a few clicks. So Why Not Have a Free Try on AnyTrans? If you have any other questions on this guide or AnyTrans, please feel free to leave a comment or to contact us via email.
Product-related questions? Contact Our Support Team to Get Quick Solution >
What is SD?
SD describes devices that conform to SD standards for non-volatile memory cards. See the SD Association website for details.
Are there size limitations for the cards that can be inserted into the SD slot?
Yes. The SD card specification for a memory card is 32mm by 24mm by 2.1mm. You can also use thinner cards, such as MultiMediaCards (MMC). Avoid using cards that have a thickness greater than 2.1mm, as they might damage the SD card slot if you try to insert them.
Which SD card formats work in the SD card slot?
Cards that conform to the SD 1.x, 2.x, and 3.x standards should work. The SD card slot can use:
- Standard SD, 4MB to 2GB
- SDHC (Secure Digital High Capacity), 4GB to 32GB
- SDXC, 4GB to 2TB
- MMC (MultiMediaCards)
- UHS‑II, up to 2TB (iMac Pro only)
You can use a passive adapter like the one shown here to make MiniSD, MicroSD, and higher density formats like MiniSDHC and MicroSDHC conform to the width and thickness specifications listed above:
Mac Download Photos From Sd Cards
How fast can my Mac read or write to an SD card in the SD card slot?
Mac notebooks use the USB bus to communicate with the SD card slot. They have a maximum speed of up to 480Mbit/s. Mac desktops use the PCIe bus to communicate with the SD card slot. Desktops can transfer data at a faster rate.
Check the packaging that came with your SD media to determine the maximum transfer rate that your specific card uses.
To determine the maximum transfer speed of your Mac, you can use System Information. Choose Apple () menu > About This Mac and then click System Report.
If you use a Mac notebook:
- Select Hardware, then select USB.
- Select Internal Memory Card Reader and look for the Speed entry.
If you use a Mac desktop computer:
- Select Hardware, then select Card Reader.
- Look for the Link Speed entry. Computers that use the PCIe bus express their speed as GT/s.
Does the SD slot work with cards that exceed 32GB?
Yes. However, most media manufacturers preformat the media using common block-and-cluster sizes that don’t approach the theoretical limits of a given file system.
Most SD cards use the FAT32 file format, and preformatted FAT32 SD media is commonly available up to a capacity of 32GB. Media that exceeds 32GB usually uses the exFAT file system, while some smaller capacity cards use the FAT16 file format. Preformatted FAT16 media is generally available up to a capacity of 2GB.
If you use OS X Snow Leopard 10.6.5 or later, you can find out which file system you’re using:
- Insert the media into the SD card slot.
- Choose Apple menu > About This Mac.
- Click System Report.
- In the Hardware section, click Card Reader, and find the File System field.
Will the SD card slot work with SD cards that use the exFAT file system?
Yes. Any Mac that has an SD card slot and is running OS X 10.6.5 or later can use the exFAT file system.
exFAT is also supported in Boot Camp with Windows 7, 8.1, or 10 on any Mac made in 2011 or later with an SD card slot.
How do I insert media into the SD card slot?
When you insert the card, make sure that the metal contacts face down and point toward the computer. Don’t force media into the SD card slot, as this might cause damage.
How does my Mac use the media inserted into the SD card slot?
Your computer recognizes a card inserted into the SD card slot as a USB storage device. You can mount, read from, and write to the SD card just like you can with any other USB storage device.
I put the card in the slot, but it didn’t mount. What should I do?
Remove the card and insert it again. Sometimes the SD card won’t mount properly if you put it into the slot too slowly.
When I try to write content to the card, I get a 'cannot be modified' message. How can I fix this?
You see this message when you try to edit data on an SD card that’s locked. You need to use the lock slider to unlock the card before you can edit the data.
To eject the card, drag the icon that represents the card to the Trash. After the icon disappears from the desktop, you can remove the card from the computer. Adjust the lock slider tab to unlock the card, then reinsert the card into the slot. See the manufacturer’s instructions for the location of the slider tab.
Can I use Disk Utility to reformat an SD card?
You can use Disk Utility to partition and format an SD device as FAT32 (using the MS-DOS FAT setting) or Mac OS Extended. The Mac OS Extended format can be used only on Macintosh systems. Non-Apple systems won’t recognize cards formatted to Mac OS Extended.
You might have to format a card that’s larger than 32GB with exFAT if you want to use it with a digital camera, GPS, or another device. When in doubt, format the card in the device that you intend to use it with.
Can I install macOS on an SD storage device and use it as a startup volume?
Use Disk Utility to change the default partition table to GUID. Then format the card to use the Mac OS Extended file format.
How do I remove a card from the SD card slot?
Before you remove the card, allow any data transfer to SD media to complete. To eject the card, drag the icon that represents the card to the Trash. After the icon disappears from your desktop, you can remove the card from the slot.
How To Download Pictures From Sd Card To Mac Pro
Don't remove a card while your Mac is sleeping, as this could lead to data loss. Always wake your computer and eject the SD card before removing it from your Mac.
Can I use Secure Digital Input Output (SDIO) cards?
Can I use macOS to see the specifications for the interface hardware and media inserted in the SD card slot?
How To Move Pictures From Sd Card To Mac
You can get information about the interface hardware and the media that you inserted in the slot from the System Information:
- Choose Apple menu > About This Mac.
- Click System Report.
- In the Hardware section of System Information, select USB.
- In the list of USB devices, select Internal Memory Card Reader to access information about the interface hardware and the media inserted into the SD card slot.
Can I use the SD card slot while running Windows using Boot Camp?
The SD card slot works with Boot Camp in all supported versions of Windows. You’ll need to download and install the Windows Support Software to use the SD card slot with Windows.
Learn more about using Windows on a Mac.
Can I use an SDXC card on my Mac with Windows?
You can use an SDXC card in Windows 7, Windows 8, and Windows 10 with these Mac computers:
- MacBook Pro (Early 2011 and later)
MacBook Pro models from 2016 and later don't have a built-in SD card slot. You can use a USB-C card reader, or a combination of a USB-C to USB Adapter and a USB card reader. - MacBook Air (Mid 2011 and later)
- Mac mini (Mid 2011 and later)
Mac mini (Mid 2010) doesn't support SDXC cards. - iMac (Mid 2011 and later)
iMac (Mid 2010) doesn't support SDXC cards.
How To Download Pictures From Sd Card To Mac Air
Can I use an SD, SDHC, or SDXC card to install Windows on my Mac?
How To Download Pictures From Sd Card To Mac Pro
No. You can’t use SD, SDHC, or SDXC cards with Boot Camp to install Windows software on Mac computers.