Best PC Cleaner Software can help you to boost your PC speed. Select the best PC cleaner tool from this list to TuneUp your PC by comparing price and features.
Best PC Cleaner Software to clean your computer. Clean your temporary and junk file from windows. In this post, we are going to share the best free PC cleaner tools. If you are using Mac then you can use this free Mac cleaner software.
It’s not a myth, but in reality, eventually, your brand new PC will start slowing down. It has been happening for a long time and even with the state-of-the-art configuration in your new PC, it will start to become sluggish. To solve that matter, we have compiled a list of the best PC cleaner software.
- Download CleanMyMac X for free. CleanMyMac X is a go-to utility that cleans, protects, and brings fresh power to your Mac. Use it everyday to free up GBs of space, remove malware, and monitor the health of your macOS.
- Download CCleaner for free. Clean your PC of temporary files, tracking cookies and browser junk! Get the latest version here.
- Advanced System Care For Mac free download - Advanced SystemCare Free, Advanced SystemCare Ultimate, Advanced SystemCare Pro, and many more programs.
Then, restart your Mac normally and see if that helped. Rebuild Spotlight Index. Sometimes, your Mac may display an incorrect “System” storage reading due to a broken Spotlight Search index. Try rebuilding it to help reduce system storage on Mac. Open the Apple menu, choose System Preferences, and select Spotlight.
Recommended: Best Duplicate File Finder for Windows and Mac
Best PC Cleaner Software
Contents
- 2 Best PC Cleaner Software [Free & Paid]
- 2.1 #1. Defencebyte Computer Optimizer
- 2.18 Best Free PC Cleaner Software FAQ
Free PC cleaner helps you optimize your PC and clean all junk file, which has been piling up in your hard drive. This software makes sure that your PC stays in good condition and every resource uses properly. It will help you optimize hard drive space, cleaning all the temporary files, clearing browser cache and cookies, clearing RAM from an unnecessary program that runs in the background and much more. Here is the list of best PC cleaners and Free PC cleaners as well.
Best PC Cleaner Software [Free & Paid]
#1. Defencebyte Computer Optimizer
Website: https://www.defencebyte.com/computer-optimizer
Covid-19 has changed a lot around us and still continues to do so. Work from home, online classes, and virtual meetings have come up as a big sign of relief when everything was frozen for months. Now, most of the industries are able to assign work from home to their employees at least.
Working remotely gives great flexibility to us, but we usually stay login till late and put too much strain on our laptops. We not only forget to give them their proper rest hours, but also to remove unwanted files and junk from them. This makes our computers unresponsive and to bear slow performances, and random shutdowns at times. Like our body and mind, computers do need rest and cleanups in order to show smooth performances.
So, when there is no technician at the length of the hand is available, you can do very easy and basic things in order to make sure that you don’t catch up with such situations.
You can install Defencebyte Computer Optimizer as your computer’s best buddy because it’s a feature-laden software and ensures high-speed performance.
Features of Defencebyte Computer Optimizer
- Deletes unwanted files and software
- Removes invalid paths
- Erases uninstalled entries and useless file extensions
- Improves resource management
- Blocks unwanted URLs
- Performs scheduled scans
- Fixes issues causing slow performance of the machine
- Works as a task manager
#2. Norton Utilities
Website: https://www.norton.com/norton-utilities
Another antivirus company introduces PC cleaner software and this one is paid software. We all have experienced our PC slowing down when we play games or use software that demands more memory, this app will help you work smoothly without upgrading your pc.
This PC cleaner software can clean up your PC hard drive and free the RAM. It can identify those programs that slow down the startup process and uninstall it. it will clear the browsing history and catch and dispose of your personal document so that no one can access it.
#3. iolo System Mechanic
Website: https://www.iolo.com/downloads/download-system-mechanic-/
This paid PC cleaner software also comes in with a free version. it will clean your PC from temporary junk files and startup programs that cause slow down. It will wipe out log files and browsing history, which is not important.
This PC cleaner also has something called bloatware. This type of software gets slow over time and uses too much space and memory. All of these tools will totally make your PC run smoother and faster for sure.
#4. Ashampoo WinOptimizer
Website: https://www.ashampoo.com/en/usd/pin/3606/system-software/Ashampoo-WinOptimizer-Free
This freemium tool is one of the best free PC cleaner software on the market. The user just needs to install it on their PC and it will take care of the rest. It has a powerful optimization tool, which can clean out the junk files and make sure your PC runs smoothly.
This PC cleaner software makes sure that your laptop won’t overheat and use the power optimization tool to use less energy and extend the battery life. It will take care of all the functions in just one click and keep your PC safe from all the unwanted browser extensions and malware as well.
#5. AusLogics BoostSpeed:
Website: https://www.auslogics.com/en/software/boost-speed/
AusLogics BoostSpeed adopts an entirely new approach for cleaning junk from your Windows 10 PC. Apart from cleaning junk, it speeds up the PC performance. Also, it ensures optimization of PC such that there are zero crashes.
It works on unused error logs, temporary files, and several other junk files in real-time. Furthermore, it discards them to let the system run at a fast speed. Other unique feature includes memory management and automatic processor tools. The software can discard all the browser cache as well as traces.
#6. Avira:
Website: https://www.avira.com/en/free-speedup-windows
What Is The Best Free Mac Cleaner
Now optimize your PC and destroy your digital footprints with Avira. It is one of the best free PC cleaner software popular due to its secure and fast operation.
To maintain the cleanliness of your system, it can remove system junk and unnecessary files. It can optimize your startup items as well as boost their responsiveness. The included PC cleaning tools activate with a single click. Therefore, its interface seems clean and easy to use.
#7. AVG PC TuneUp
Website: https://www.avg.com/en-us/avg-pctuneup
AVG is known for their free antivirus but they also have a tool to clean up your PC. It’s paid software but you can also use it as free PC cleaner software. It has all the features like junk cleaner, uninstalls and startup manager and more.
One of the best features of this PC cleaner software is optimizing your PC by putting those background apps to sleep. Those background apps will not use memory until you need them. You can clean up your PC and ram with just one click.
#8. IObit Advanced SystemCare Free
Website: https://www.iobit.com/en/advancedsystemcarefree.php
If you are looking for easy-to-use software to clean as well as optimize your Windows PC, go for the IObit Advanced SystemCare. It works at a fast speed and ensures the complete protection of your system. It also secures your online privacy.
It assists you to effectively free up disk space since it cleans up junk files. For enhancing the computer startup, it manages the startup items. Apart from boosting the system security, it can refresh your web browsing. Through this tool, keep your local email information and contacts secure.
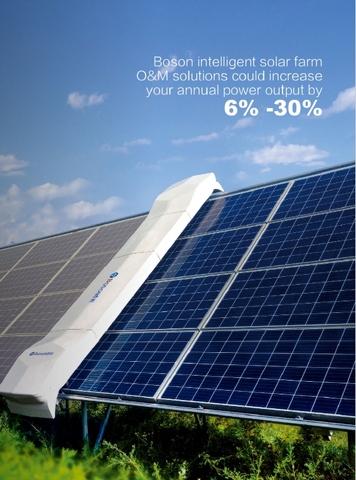
#9. Wise Care 365:
Website: https://www.wisecleaner.com/wise-care-365.html
Wise Care 365 is popular as a system maintenance tool capable to clear up unused files. Once you install it, you will find a boost in your PC’s overall performance. It offers plenty of custom selection alternatives. They let you clean up files you no longer need.
It can clean the Internet history and other traces present on your PC. Hence, it protects your privacy. Your PC’s performance enhances through tasks like re-arranging and defragging files on your hard disk. Some additional features include planned automatic disk cleaning and automatic software update.
#10. SlimCleaner Free:
Website: https://slimware.com/slimcleaner#/
Occasionally, the need arises to discard unwanted programs and clean up hard disk space in your Windows 10 PC. For such cases, the SlimCleaner Free proves to be the superb free PC cleaner utility software.
Along with cleaning up junk data, it boosts the response time of your PC. With a single click, it can accomplish PC scanning and clean-up. Without any hassles, you can let your system get rid of old, junk, and big files. Its performance boost mode targets improving the speed and performance of your device.
There are several advanced features available. It informs you of all undesired startup items. The power management mode manages the power utilized by the PC.
#11. BleachBit:
Website: https://www.bleachbit.org/
Another efficient PC cleaning tool in this list is BleachBit. Go for it to improve the speed of your slow PC. Several admirable features are making it one of the best tools to clean up disk space in Windows 10 PC.
It aims to optimize the performance of the device. With this tool, you can discard junk data, delete cookies, discard system logs, remove the cache, and clean up browsing history. All these tasks ultimately help the device to quickly recover lost memory space. Furthermore, it can boost your online system privacy.
#12. FixmyPC:
Website: https://fixmypc.tv/
Recognized as highly functional PC cleaner software, FixmyPC works so efficiently. It can resolve issues about performance and speed in your Windows 10 PC. The ultimate boost in overall performance lets you enhance your work productivity.
The software can disable background apps. As a result, it facilitates quick startup and better resource allotment. Any junk responsible to clutter your device will be prevented. With a single click, you can let it work as a PC maintenance tool. To ensure device stability, it can scan it for detecting invalid registry entries.
#13. Atomiccleaner3:
Website: https://www.atomicware.co.uk/products/atomiccleaner3/
With the removal of all superfluous files, the Atomiccleaner3 boosts the speed of your Windows 10 PC. You may be surprised to note how your documents load speedily. Another key feature is that the software regularly updates. Consequently, it decreases all the bugs in the PC and the system.
With a single click, you are allowed to enhance the PC performance. It can remove spyware and never amasses data from the system.
#14. Comodo PC TuneUp
Website: https://pctuneup.comodo.com/
This PC cleaner software is known for its efficiency in tuning up your window, with many optimization tools, this software is one of the best PC cleaner software. It can improve the windows booting time and automatically resolve the issue, which makes your pc, run slow.
It has a junk cleaner, which clears out all the unnecessary files from your pc. It can repair and clear the registry which might cause a problem. With the current malware problem, you do not need antivirus as this tool can identify and clear the malware as well. Also, it has many other features like a duplicate finder, defragmentation tool, deleting locked files and more.
#15. CCleaner
Website: https://www.ccleaner.com/
One of the most downloaded and used PC cleaner software. If you have windows then you must have heard about it or even use them. This free PC cleaner software takes care of everything that causing your pc to slow down.
From registry fixing to the cleaning of junk files, CCleaner never disappoints. There is also paid version but if your beginner and just want your PC to run smoother, download it free. It can clean the browser catch and windows temp files and more.
#16. Glary Utilities
Website: https://www.glarysoft.com/
This is one of the best free computer cleaners out there and they have paid version as well. It does what other software does, but a little bit better. It will show you the boot time and advice you to clean and utilize some of the apps to make your PC boot faster.
This software also has a well-organized interface, which is not confusing for any new user. It was the best-reviewed PC cleaner too hailed by many top tech bloggers. This PC cleaner also makes sure that your PC does not have any spyware.
#17. Razer Cortex
Website: https://www.razer.com/cortex
This one is different as it’s not actually a PC cleaner but it is a booster. We install all that software so that we can improve our PC and make it run faster and this software does the same. It was specifically designed for the gamer to boost their gaming experience, but you can use it as well.
When you are using some creative software like Photoshop and advanced tools, your PC starts to have a glitch. This software cleans up the RAM and makes sure your software or Game runs without any interruption. So now, when you try to play your favorite video game, just download this software and it will take care of the rest.
Best Free PC Cleaner Software FAQ
Q 1. How often should you clean your pc and other devices?
Answers: Since everything works better when it’s spotless, it merits referencing that you routinely clean your pc both all around. You can use the best paid and free windows cleaner 2020 for pc optimization and in-depth cleaning. For cleaning your pc or other devices physically or tangibly, this post will help you. Perform the steps carefully in a way that you don’t damage any internal parts of the system.
Q 2. Is there any video which tells about the best pc cleaner software?
Answers: In a hurry? Watch this video to know all the functionalities of pc cleaner software. The video quickly explains some of the best pc cleaner software available for windows 10 and other operating systems.
Q 3. Which free pc cleaner is the best?
Answers:Comodo pc tuneup is an incredible freemium pc cleaning software on the off chance that you need to keep your system fit, clean and fast. This pc cleaner is best known for its efficiency. It has many tools for cleaning, makes your system run faster, and improves the booting time of the system. To read the review of this software, check the review section.
Q 4. Do windows 10 come up with a cleaner by default?
Answers: Storage Sense, a tool that automates your storage management process, is included in Windows 10 by default. It deletes unnecessary files, temporary files and cleans your recycle bin. But it is not that powerful and effective as compared to other cleaning products.
Q 5. How to clean my pc for free?
Answers: Follow these measures if you want to clean your pc for free and without installing any additional or dedicated software.
- Use the built-in cleaner software of windows 10
- Remove temporary files from your system
- Clear your browser data such as cookies, history, etc. And delete the extensions that you don’t use anymore
- Use the disk defragmenter tool
- Remove the software that you don’t need
- Disable unnecessary startup items.
Q 6. Is Ccleaner worth it?

Answers: Definitely! Ccleaner is one of the most trustworthy pc cleaner software. It is very famous, and many people use it. There is no need to grieve about cleaning your computer as this software does all the things you need.
Q 7. Which pc cleaner software is worth other than Ccleaner?
Answers: The best alternative and competitor of CCleaner is Comodo PC Tuneup. It has many features such as junk cleaner, registry cleaner, malware scanner, defragmenter, duplicate finder, and other various tools to keep your system clean and faster.
Conclusion
All of the above software is a useful way to clean up your PC. This best free PC cleaner is known to work efficacity and you can notice the difference as well. Also, make sure to clean your PC from inside as well, dust can make it run slower sometimes. We hope that this list of free computer cleaner software would help you with your requirement, if you need more help please ask us in the comments.
Related Post:
Disclosure: We are placing affiliate links and if you buy from there we get a commission.
The Optimized Storage features of your Mac help you save storage space by storing your content in iCloud and making it available on demand:
- When storage space is needed, files, photos, movies, email attachments, and other files that you seldom use are stored in iCloud automatically.
- Each file stays right where you last saved it, and downloads when you open it.
- Files that you’ve used recently remain on your Mac, along with optimized versions of your photos.
If you haven't yet upgraded to macOS Sierra or later, learn about other ways to free up storage space.
Find out how much storage is available on your Mac
Choose Apple menu > About This Mac, then click Storage. Each segment of the bar is an estimate of the storage space used by a category of files. Move your pointer over each segment for more detail.
Click the Manage button to open the Storage Management window, pictured below.
Manage storage on your Mac
The Storage Management window offers recommendations for optimizing your storage. If some recommendations are already turned on, you will see fewer recommendations.
Store in iCloud
Click the Store in iCloud button, then choose from these options:
- Desktop and Documents. Store all files from these two locations in iCloud Drive. When storage space is needed, only the files you recently opened are kept on your Mac, so that you can easily work offline. Files stored only in iCloud show a download icon , which you can double-click to download the original file. Learn more about this feature.
- Photos. Store all original, full-resolution photos and videos in iCloud Photos. When storage space is needed, only space-saving (optimized) versions of photos are kept on your Mac. To download the original photo or video, just open it.
- Messages. Store all messages and attachments in iCloud. When storage space is needed, only the messages and attachments you recently opened are kept on your Mac. Learn more about Messages in iCloud.
Storing files in iCloud uses the storage space in your iCloud storage plan. If you reach or exceed your iCloud storage limit, you can either buy more iCloud storage or make more iCloud storage available. iCloud storage starts at 50GB for $0.99 (USD) a month, and you can purchase additional storage directly from your Apple device. Learn more about prices in your region.
Optimize Storage
Click the Optimize button to save space by automatically removing watched movies and TV shows. When storage space is needed, movies or TV shows that you purchased from Apple and already watched are removed from your Mac. Click the download icon next to a movie or TV show to download it again.
Your Mac will also save space by keeping only recent email attachments on this Mac when storage space is needed. You can manually download any attachments at any time by opening the email or attachment, or saving the attachment to your Mac.
Optimizing storage for movies, TV shows, and email attachments doesn't require iCloud storage space.
Empty Trash Automatically
Empty Trash Automatically permanently deletes files that have been in the Trash for more than 30 days.
Reduce Clutter
Reduce Clutter helps you identify large files and files you might no longer need. Click the Review Files button, then choose any of the file categories in the sidebar, such as Applications, Documents, Music Creation, or Trash.
You can delete the files in some categories directly from this window. Other categories show the total storage space used by the files in each app. You can then open the app and decide whether to delete files from within it.
Learn how to redownload apps, music, movies, TV shows, and books.
System Cleaner Mac Os X Free
Where to find the settings for each feature
The button for each recommendation in the Storage Management window affects one or more settings in other apps. You can also control those settings directly within each app.
- If you're using macOS Catalina or later, choose Apple menu > System Preferences, click Apple ID, then select iCloud in the sidebar: Store in iCloud turns on the Optimize Mac Storage setting on the right. To turn off iCloud Drive entirely, deselect iCloud Drive.
- If you're using macOS Mojave or earlier, choose Apple menu > System Preferences, click iCloud, then click Options next to iCloud Drive. Store in iCloud turns on the Desktop & Documents Folders and Optimize Mac Storage settings.
- In Photos, choose Photos > Preferences, then click iCloud. Store in iCloud selects iCloud Photos and Optimize Mac Storage.
- In Messages, choose Messages > Preferences, then click iMessage. Store in iCloud selects Enable Messages in iCloud.
- If you're using macOS Catalina or later, open the Apple TV app, choose TV > Preferences from the menu bar, then click Files. Optimize Storage selects “Automatically delete watched movies and TV shows.”
- In you're using macOS Mojave or earlier, open iTunes, choose iTunes > Preferences from the menu bar, then click Advanced. Optimize Storage selects “Automatically delete watched movies and TV shows.”
- In Mail, choose Mail > Preferences from the menu bar, then click Accounts. In the Account Information section on the right, Optimize Storage sets the Download Attachments menu to either Recent or None.
Free System Cleaner For Mac
Empty Trash Automatically: From the Finder, choose Finder > Preferences, then click Advanced. Empty Trash Automatically selects “Remove items from the Trash after 30 days.”
Other ways that macOS helps automatically save space
With macOS Sierra or later, your Mac automatically takes these additional steps to save storage space:
- Detects duplicate downloads in Safari, keeping only the most recent version of the download
- Reminds you to delete used app installers
- Removes old fonts, languages, and dictionaries that aren't being used
- Clears caches, logs, and other unnecessary data when storage space is needed
How to free up storage space manually
Even without using the Optimized Storage features described in this article, you can take other steps to make more storage space available:
- Music, movies, and other media can use a lot of storage space. Learn how to delete music, movies, and TV shows from your device.
- Delete other files that you no longer need by moving them to the Trash, then emptying the Trash. The Downloads folder is good place to look for files that you might no longer need.
- Move files to an external storage device.
- Compress files.
- Delete unneeded email: In the Mail app, choose Mailbox > Erase Junk Mail. If you no longer need the email in your Trash mailbox, choose Mailbox > Erase Deleted Items.
Learn more
- The Storage pane of About This Mac is the best way to determine the amount of storage space available on your Mac. Disk Utility and other apps might show storage categories such as Not Mounted, VM, Recovery, Other Volumes, Other, Free, or Purgeable. Don't rely on these categories to understand how to free up storage space or how much storage space is available for your data.
- When you duplicate a file on an APFS-formatted volume, that file doesn't use additional storage space on the volume. Deleting a duplicate file frees up only the space required by any data you might have added to the duplicate. If you no longer need any copies of the file, you can recover all of the storage space by deleting both the duplicate and the original file.
- If you're using a pro app and Optimize Mac Storage, learn how to make sure that your projects are always on your Mac and able to access their files.